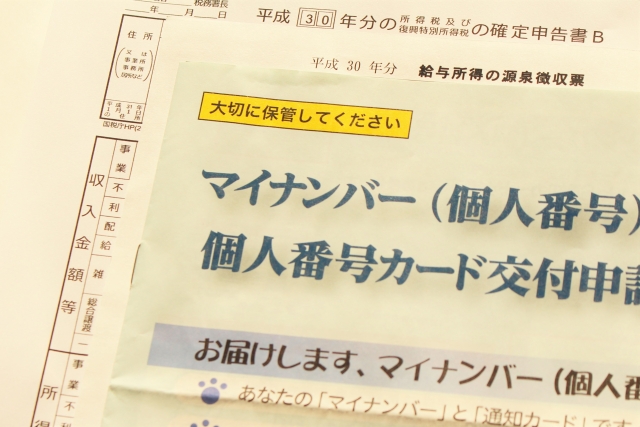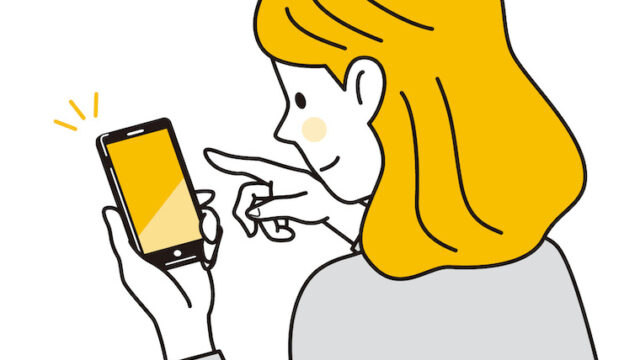「キャッシュレス・消費者還元」で「メルカリ」・「PayPay」などの大幅還元率の攻防が真っただ中ですが、それも2020年6月で終わりを迎えます。
ああ、消費税10%がどっしりと乗っかってきてしまうのか?
と、がっかりしなくても大丈夫!
2020年9月からは消費者庁の消費税増税に伴って消費の落ち込みを補填するための制度として「マイナポイント」がスタートします!
でも、「マイナポイント」を使うためにはいくつかの下準備が必要なんです!
かく言う私も、スマホでマイナンバーカードを申請してからカードが手元に来るまで2週間以上かかりました!
導入前に慌ててやらなくても済むように今、この記事を見てくださっている方には是非確認してほしいと思います。
この記事では
・「マイナポイント」の実施はいつからいつまで?
・スマホでの「マイナポイント」の登録方法
についてをわかりやすく解説していきます!
手順としては
- 手順1 マイナンバーカードを作る
- 手順2 マイキーIDを取得する
- 手順3 マイキーID登録をする
といった流れになりますが、スマホとパソコンで異なるので、それぞれ説明します。
「マイナポイント」の実施はいつからいつまで?
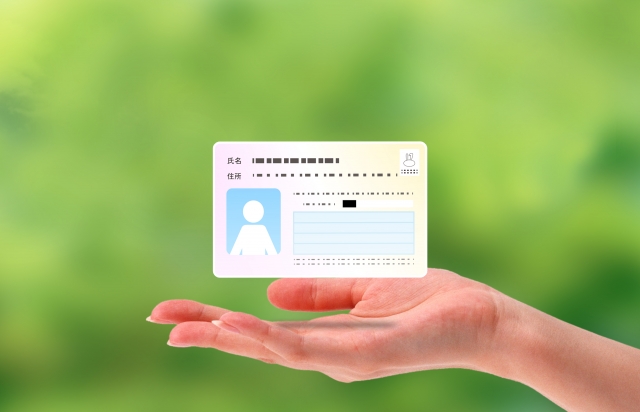
そもそも「マイナポイント」はマイナンバーカードに紐づけして使える制度で、マイナンバーカードの発行・普及という政府の思惑が裏に隠れています。
それでも25%の還元と他の還元競争相手がいないところを考えると、使わない手はありませんよね。
【マイナポイント】とは?
- 一定額を前払いした人に国が付与するポイント
- キャッシュレスでの決済や入金に対して25%(最大5000円分)をポイント還元
さて、そんな「マイナポイント」の実施はいつからいつまでかというと
2020年9月から2021年3月までの7か月間です。
※この期間に2万円使うと5000円分のポイントが還元されます。(ポイントは5000円分が上限)
期間は限定ですが、7か月は結構長いし、普通に買い物してれば2万円は使ってしまう金額ですので5000ポイントの恩恵は受けることが出来ますよね。
そう思ったあなたは、次の登録方法へ進みましょう!
「マイナポイント」の登録方法はスマホで行うのとパソコンで行うのとでは少し違ってきますので、それぞれで分けて解説していきますね。
スマホでの「マイナポイント」の登録方法をわかりやすく解説!
手順1 マイナンバーカードを作る
①個人に届いているマイナンバーの通知カードのQRコードからサイトにアクセスする
QRコードをカメラで読み取ってサイトへ移動しましょう!
②画面に従い必要項目を記入していく
STEPは全部で1~6まであります。
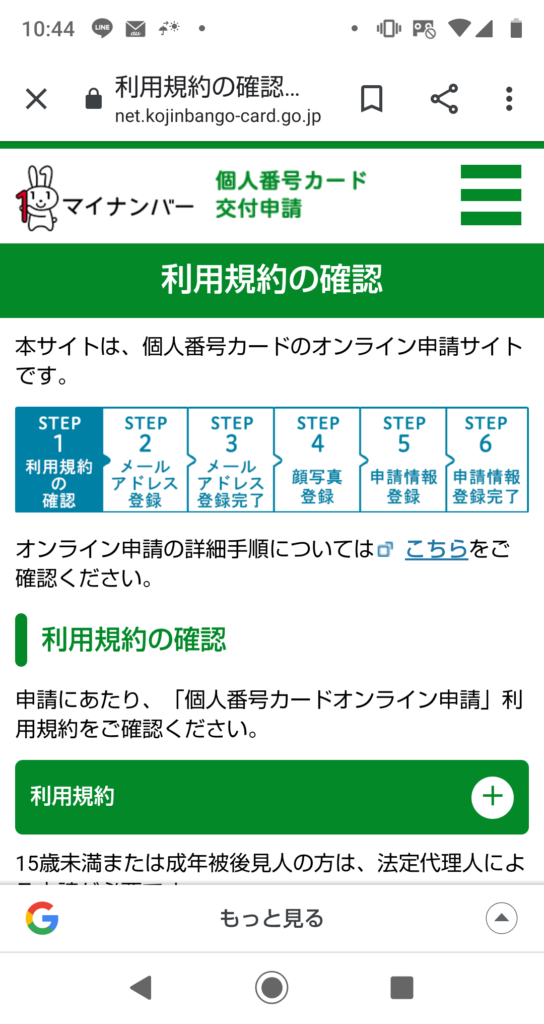
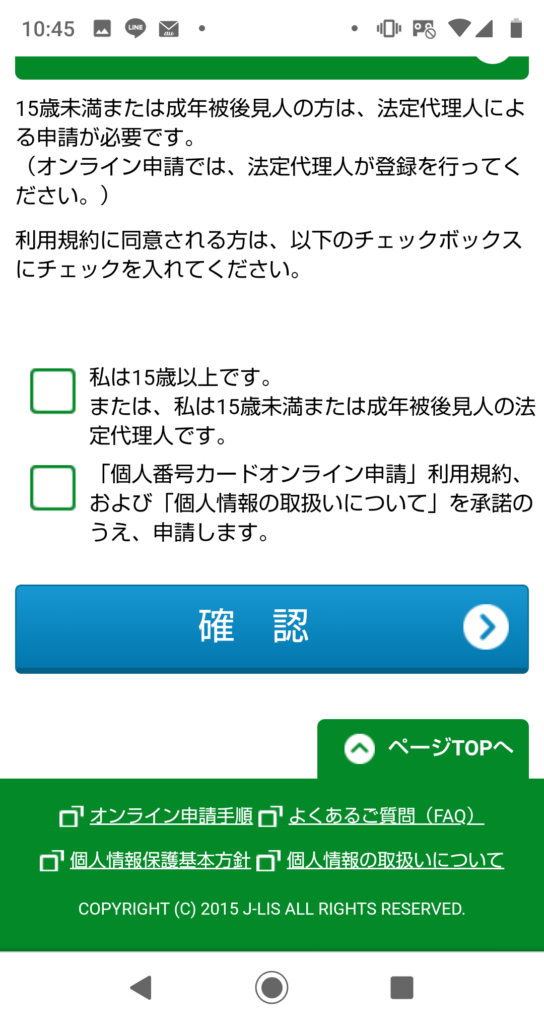
「私は15歳以上です」・「個人番号カードオンライン申請」利用規約、「個人情報の取り扱いについて」承諾の上申請しますの☑️をして「確認」をクリックします。
《入力項目は以下のとおりです》
・申請書ID(半角数字23桁)→個人で番号が違います。
・メール連絡用氏名
・メールアドレス
※ QRコードを読み込んだ場合、申請書IDが入力され、変更できないようになっています。
上記の必要事項を記入したら「確認」ボタンをクリックします。
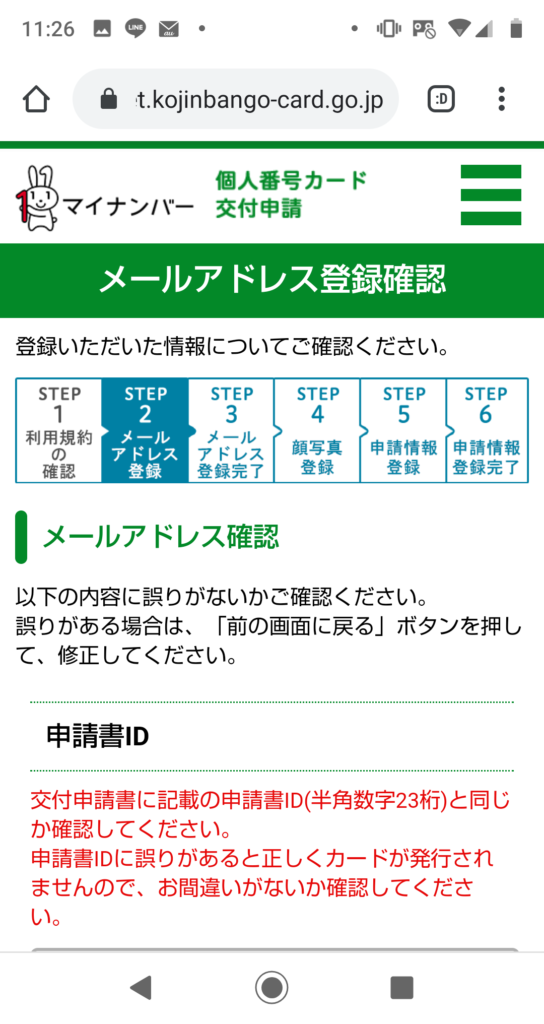
すると、携帯番号の確認画面が出るので情報が正しく記入されていれば、「登録」ボタンをクリックしましょう。
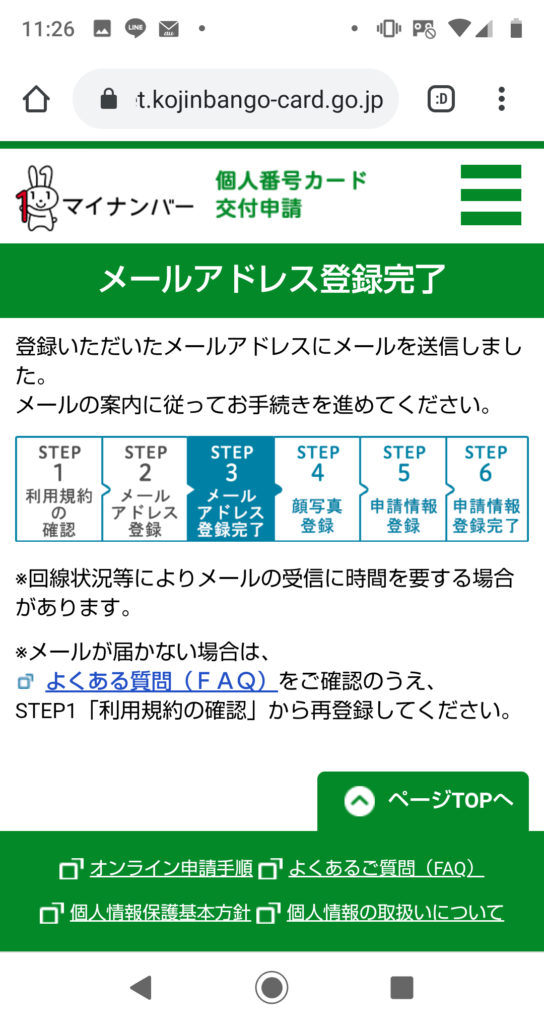
メールアドレスの登録が完了して登録したメルアドに継続手続き用のURLが届きますので、引き続きそのURLから手続きを進めます。(このURLの有効期限はほぼ一日なのでご注意ください。)
③顔写真を登録する
そのURLをクリックすると顔写真の登録に移りますので、予め顔写真をスマホのカメラで撮っておきましょう!
以下の注意点に気を付けて、顔写真を準備してください。
- 写真の背景色は単一色であれば何色でも良いが、服装や髪の色と被らないようにする
- 顔の輪郭が明確な事
- 6か月以内に写したもの(正面・無帽・無背景)
- 画像編集ソフトで加工された写真は受付できないこともある
- 顔が写真の中央に位置するように写真を撮る
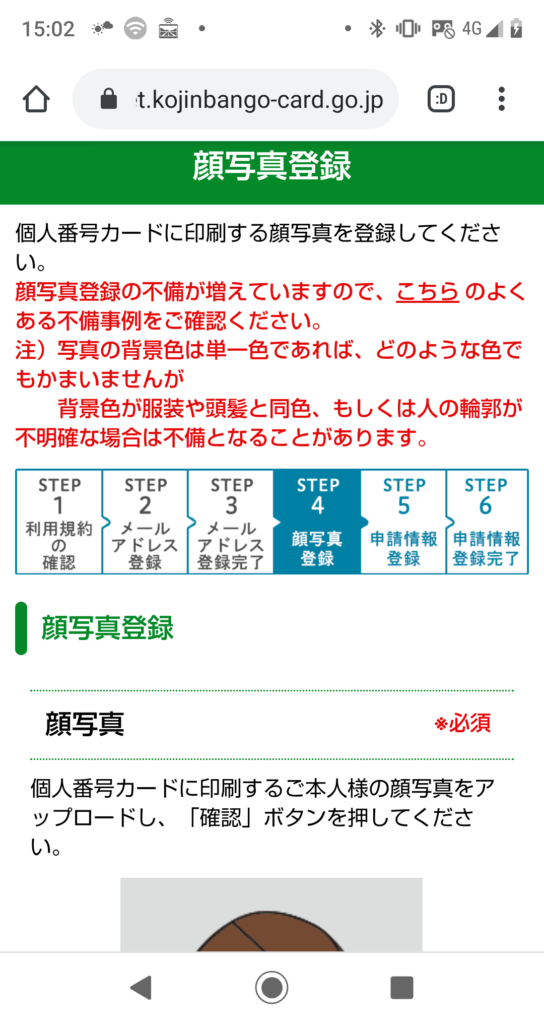
その他の写真の規定については次の画面で確認してください。
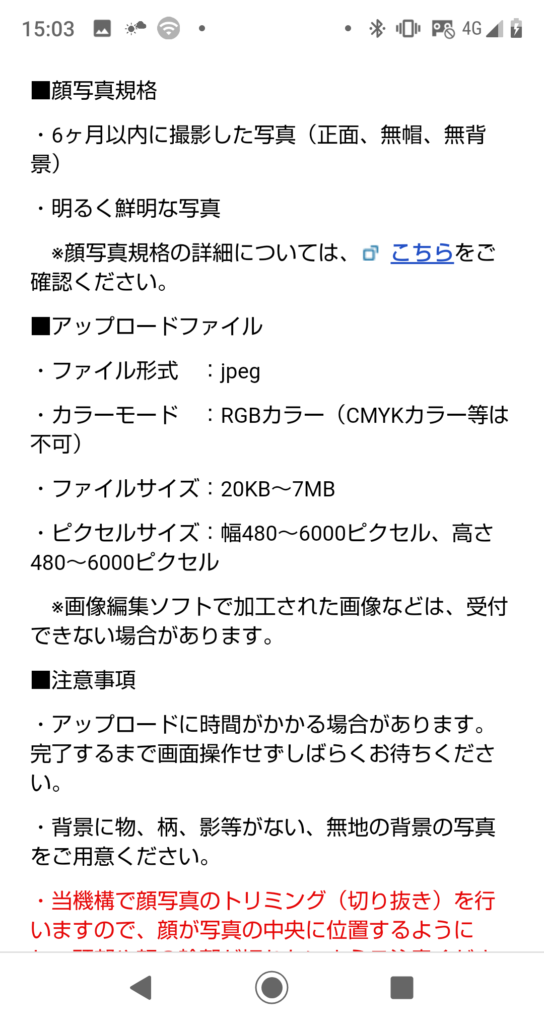
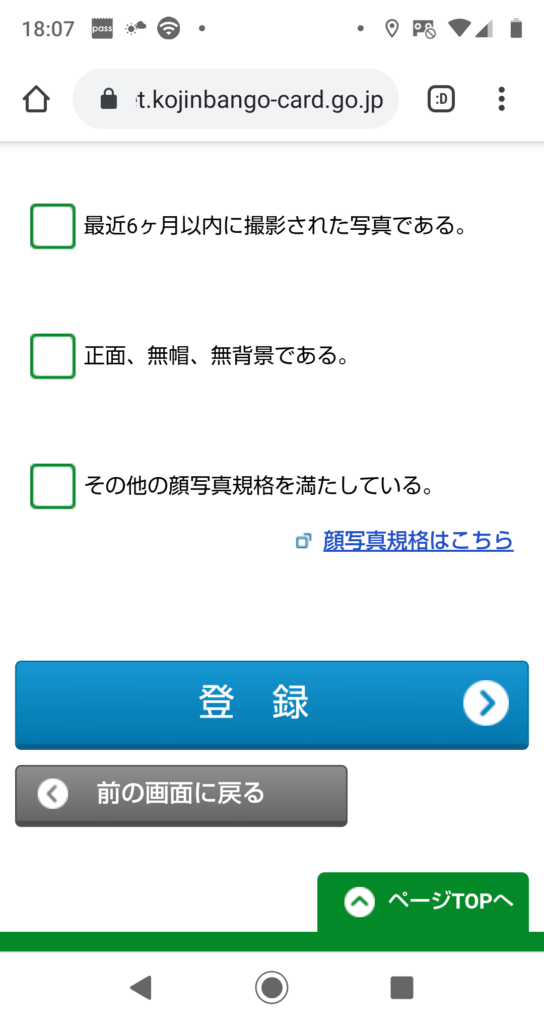
登録した写真の画像を確認しながら、「6か月以内に撮影されたものである」「正面・無帽・無背景である」「その他の写真規格を満たしている」をそれぞれ☑して「登録」をクリックします。
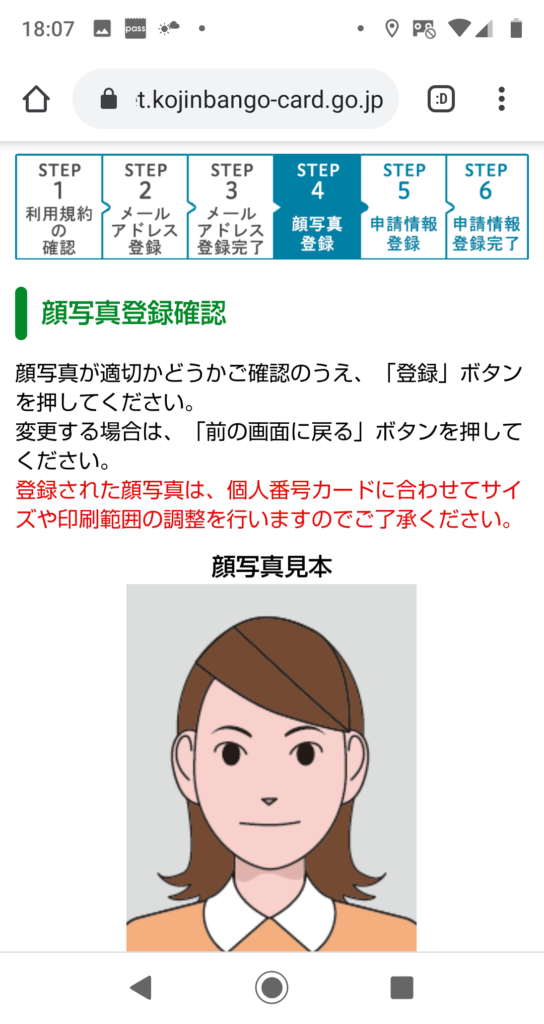
最終確認をして、これでよければ「登録」ボタンをクリックします。
④申請情報を登録する
最後に申請情報が正しいかを判断するために、生年月日を入力します。
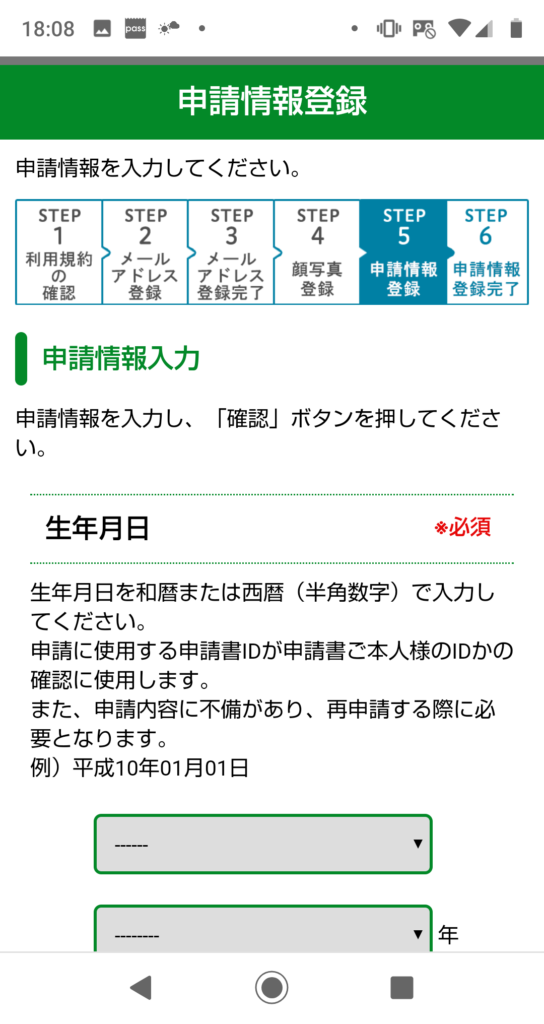
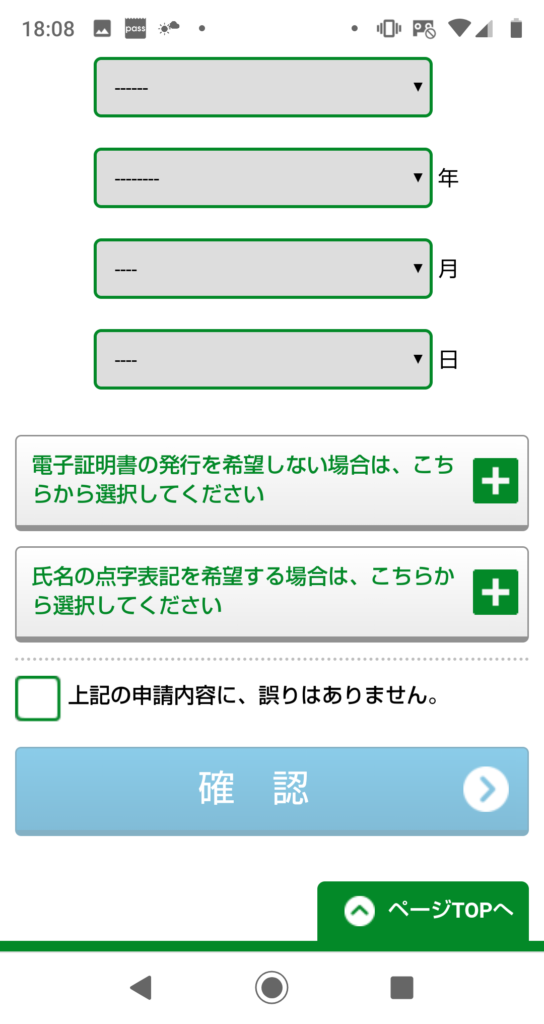
「上記申請内容に誤りはありません」に☑して「確認」をクリックします。
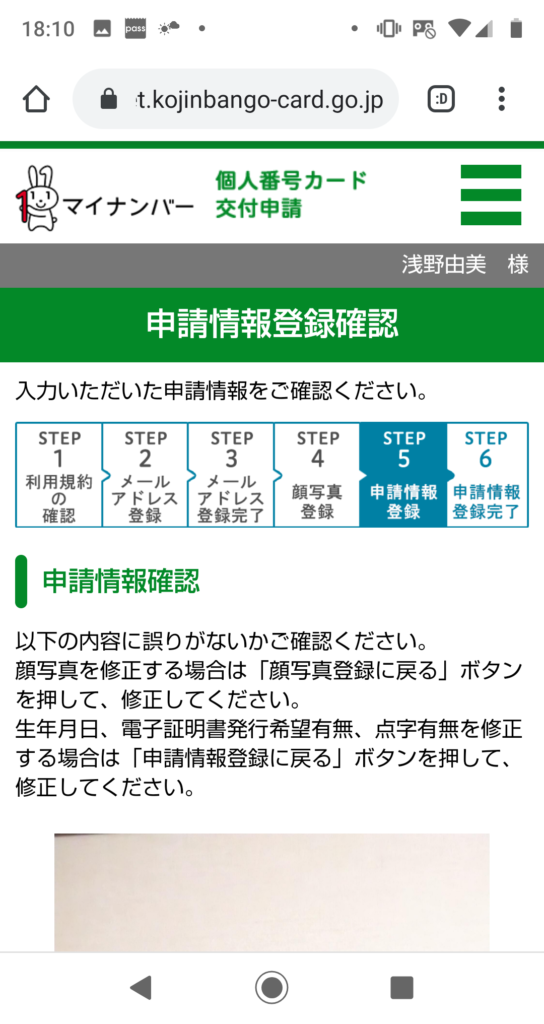
全ての申請内容の確認をしたら「登録」ボタンをクリックするとこれで登録手続きは完了します。
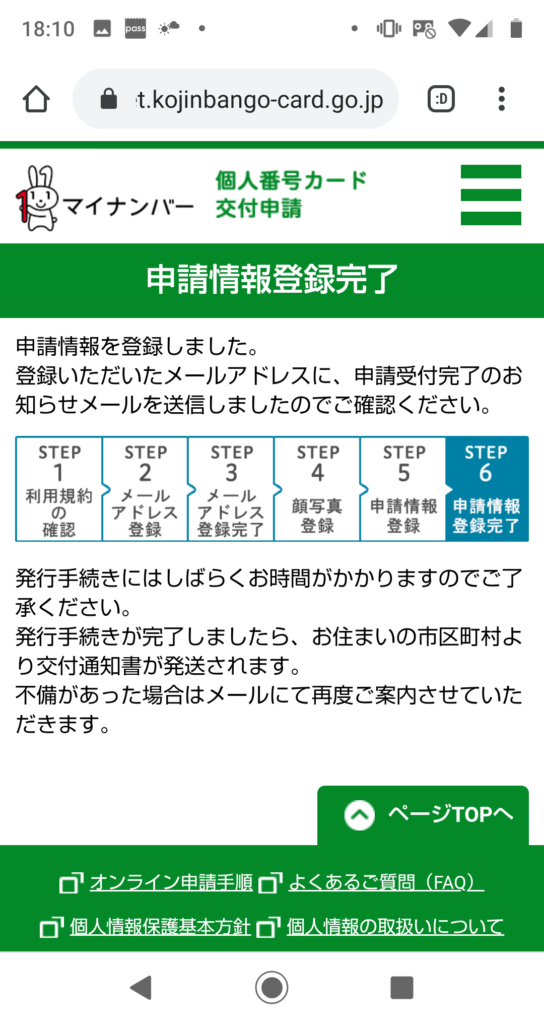
「申請受付完了のお知らせ」が登録したメールアドレスに届きます。
- 申請内容を確認後発行手続きを行う
- 発行手続きにはしばらく時間がかかる
- 発行手続きが完了したらお住いの市区町村より交付通知書が郵送される
こういう趣旨のメールになっています。
お疲れ様でした!
あとは交付通知書が届くまで待ちましょう!
手順2 マイキーIDを取得する
マイナンバーカードは届きましたか?
カードが届いたら、「マイナポイント」と決済サービスと紐づける為に「マイキーID」の取得が必要ですので、その手続きに進みましょう。
①「マイナポイントアプリ」をダウンロードする
インターネットで「マイナポイント」あるいは「マイキープラットフォーム」で検索するとアプリが出てきますので、ダウンロードしましょう。
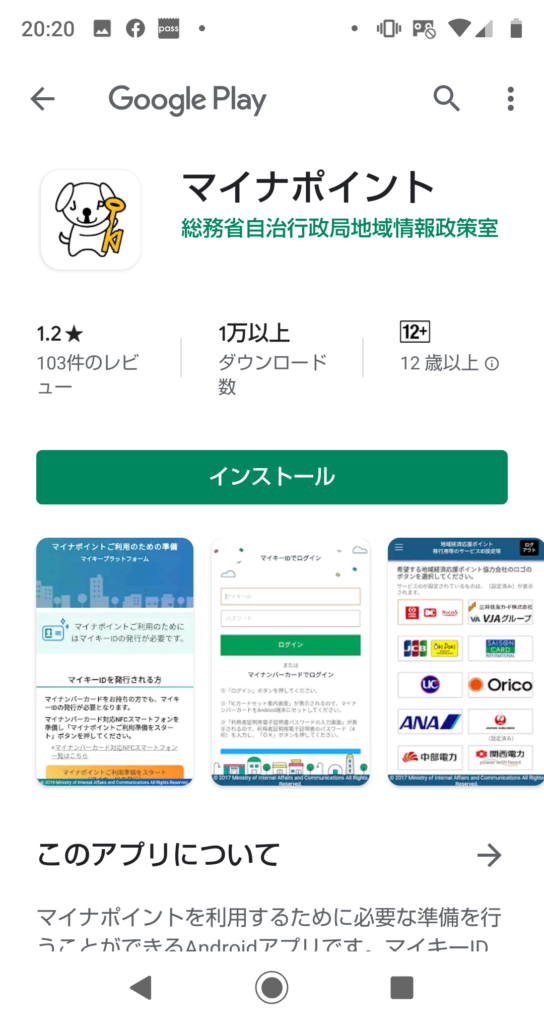
アプリをダウンロードすると次の画面が出てきます。
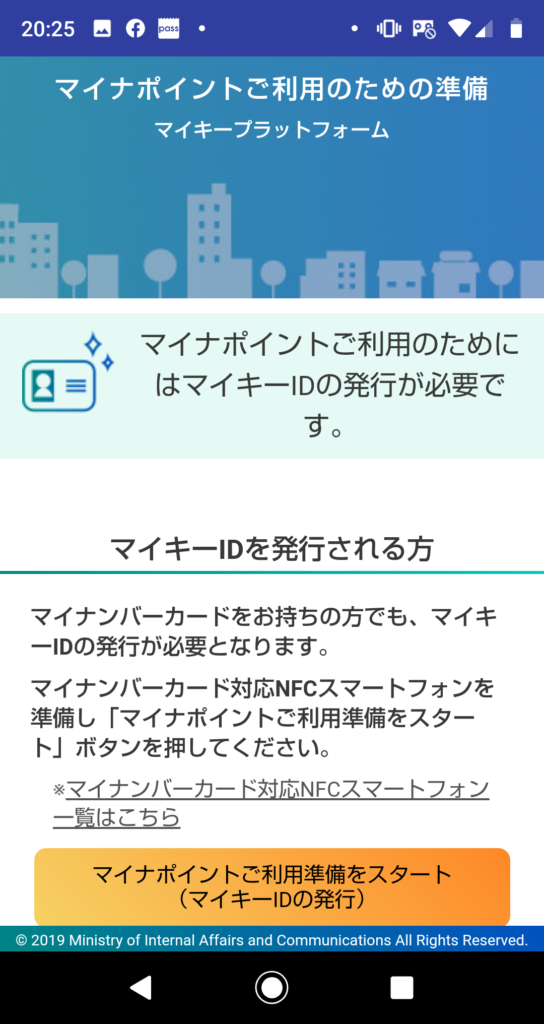
ご自分のスマホが【公的個人認証サービス対応(マイナンバーカード対応NFCスマートフォン)】のスマホかどうかを確認して「マイナポイントご利用準備をスタート(マイキーIDの発行)」をクリックします。
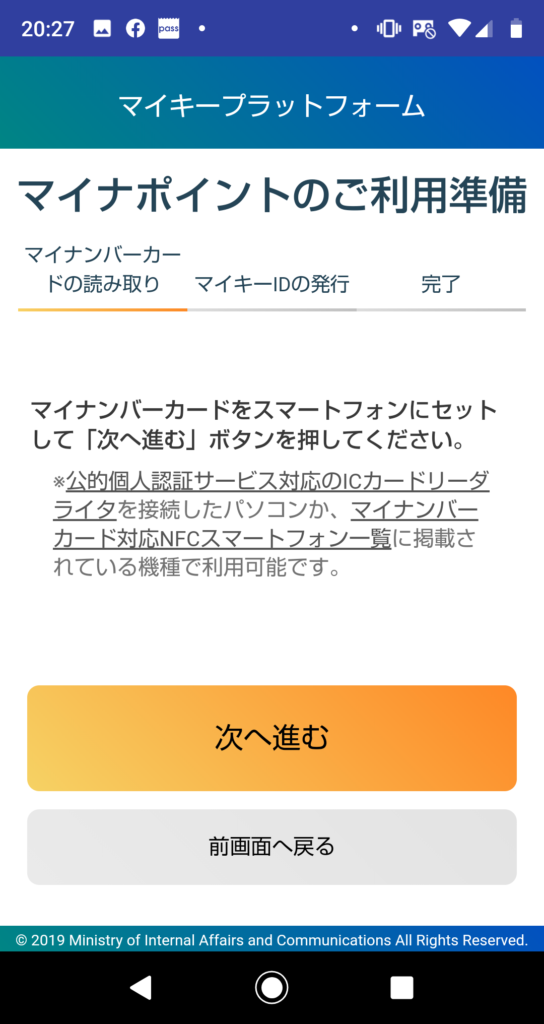
マイナンバーカードをスマホにかざして「次へ進む」ボタンをクリックします。
するとマイキーIDが発行されますので、次はそのIDを登録する手順に入ります。
手順3 マイキーIDを登録する
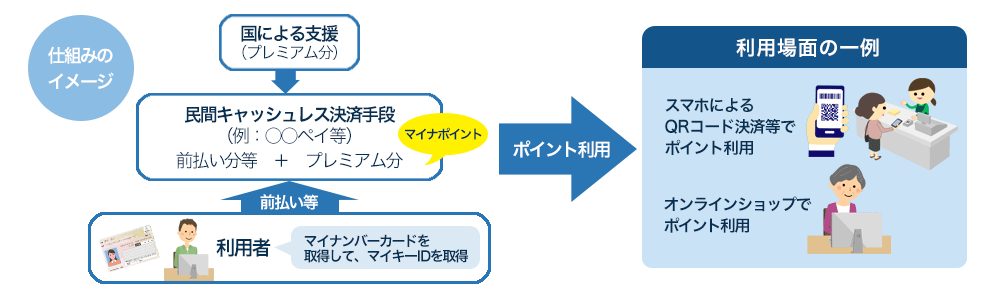
出典:マイナポイント|総務省
マイナポイントの制度を実際に使うためにはキャッシュレス決済サービスと紐づけを行う必要がありますが、まだ設定に関しては各サービスが準備中という事で今すぐには登録ができない状況です。(2020年1月現在)
紐づけできるキャッシュレス決済サービスはメルペイや楽天ペイ・PayPayなどの○○ペイと呼ばれるものやワオン・Suika(スイカ)などの電子マネーが参入すると思われますので、今のうちにご自分の使いやすい決済方法を選んでおくと良いですね。
登録イメージは
- それぞれの決済サービスのページ内にマイナポイントの登録画面が現れる
- そこからマイキーIDを入力し紐づけをする
- 利用できるようになる
といった流れになりそうです。
※情報が開示され次第、随時更新していきます。
以上がスマホでのマイナポイントの登録方法でした。
続いてパソコンでの登録方法を紹介します。
パソコンでの「マイナポイント」の登録方法をわかりやすく解説!
手順1 マイナンバーカードを作る
まず、手元に個人に届いている交付申請書(マイナンバーが書かれているもの)を用意してください。
①オンライン申請サイトにアクセスする
↑こちらからサイトにとびますので手続きを始めましょう!
②必要事項を入力する
<入力項目は以下の通りです>
- 申請書ID(23ケタの半角数字)※交付申請書に記載の申請書ID(半角数字23桁)を入力してください。申請書IDに誤りがあると正しくカードが発行されませんので、お間違いのないよう入力してください。
- メール連絡用氏名
- メールアドレス
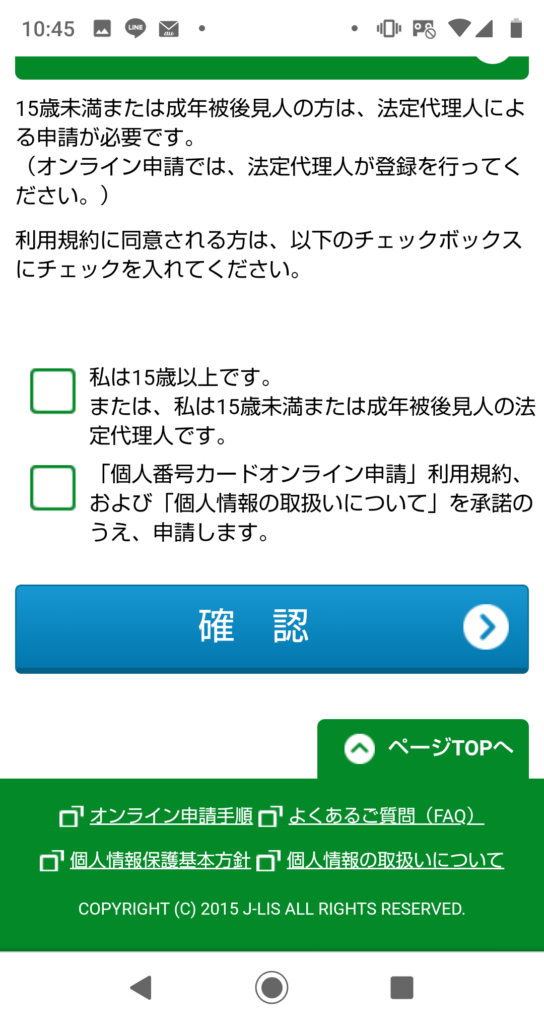
「私は15歳以上です」「個人番号カードオンライン申請」利用規約、「個人情報の取り扱いについて」を承諾の上、申請します。の☑️をして「確認」ボタンをクリックすると次の画面へ移動します。
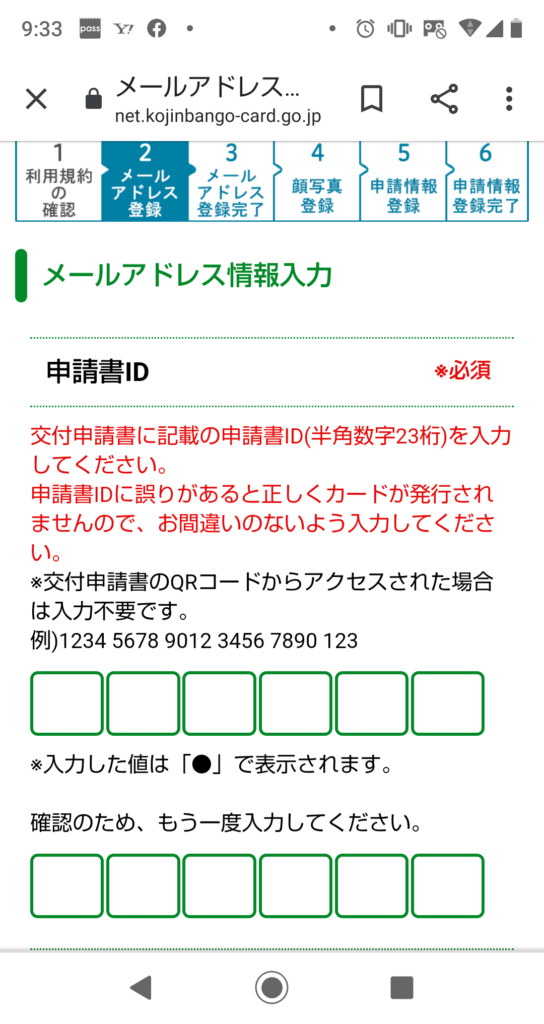
間違いがないように慎重に申請書ID を入力しましょう。
続いてメール連絡先氏名・メールアドレスを入力して「登録」ボタンをクリックします。
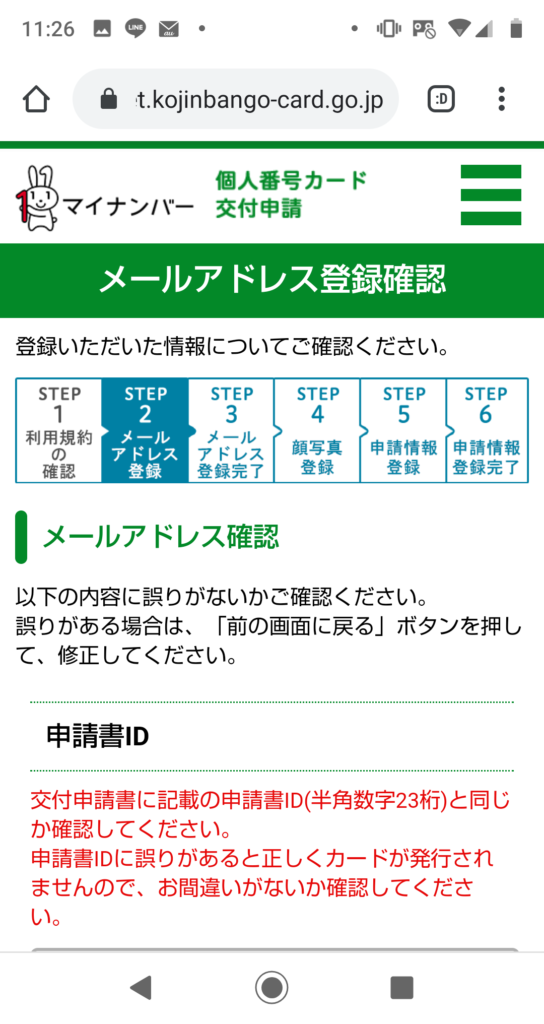
入力した事項に間違いがないかを確認したら、「確認」ボタンをクリック。
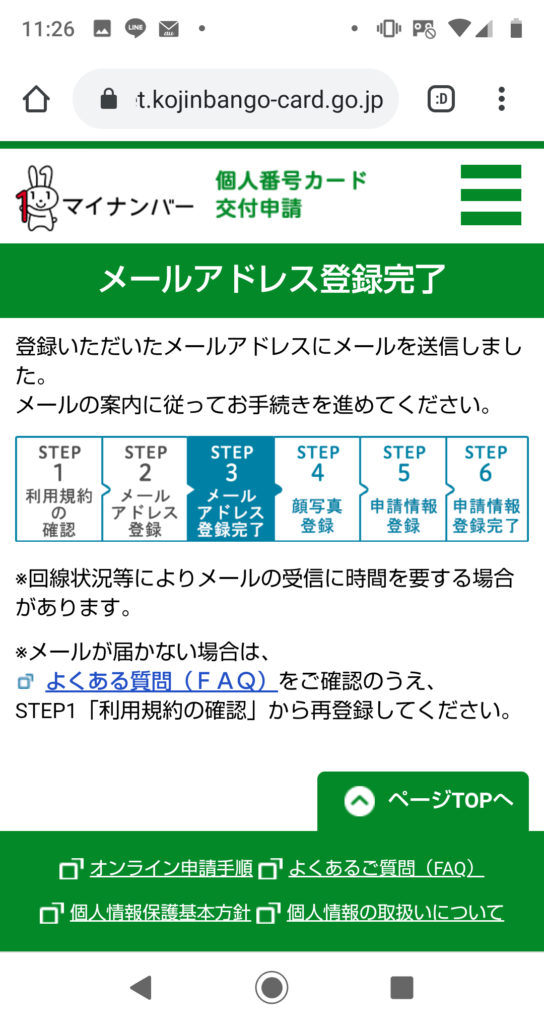
メールアドレスの登録が完了して登録したメルアドに継続手続き用のURLが届きますので、引き続きそのURLから手続きを進めます。(このURLの有効期限はほぼ一日なのでご注意ください。)
③顔写真を登録する
そのURLをクリックすると顔写真の登録に移りますので、予め顔写真をデジカメやスマホのカメラで撮ってパソコンで保存しておきましょう!
以下の注意点に気を付けて、顔写真を準備してください。
- 写真の背景色は単一色であれば何色でも良いが、服装や髪の色と被らないようにする
- 顔の輪郭が明確な事
- 6か月以内に写したもの(正面・無帽・無背景)
- 画像編集ソフトで加工された写真は受付できないこともある
- 顔が写真の中央に位置するように写真を撮る
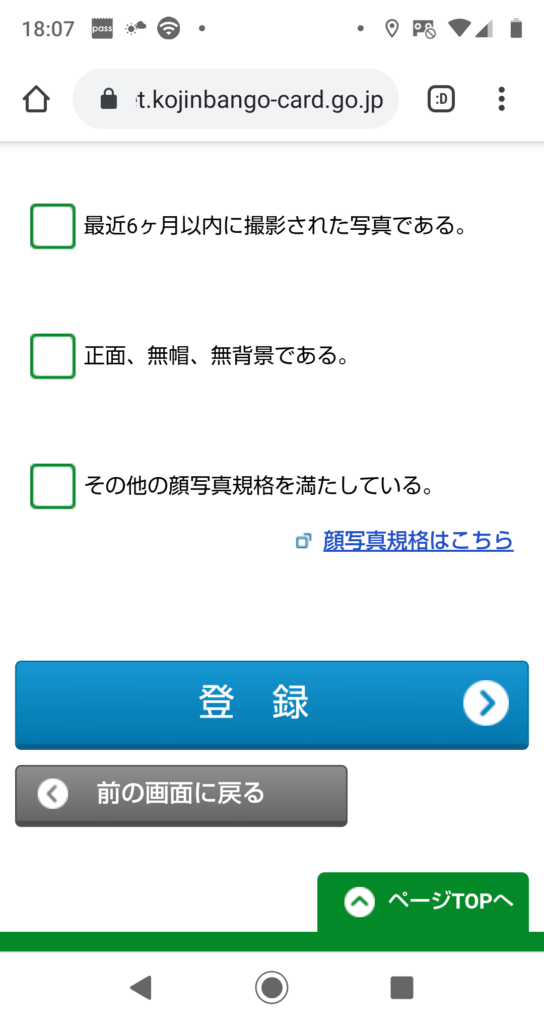
写真をアップロードしたら、「確認」ボタンをクリックし次の画面の「6か月以内に撮影されたものである」「正面・無帽・無背景である」「その他の写真規格を満たしている」をそれぞれ☑して「登録」をクリックします。
最後にもう一度条件を満たしているかを確認したら顔写真の登録はおしまいです。
③申請情報を登録する
最後に申請情報が正しいかを判断するために、生年月日を入力します。
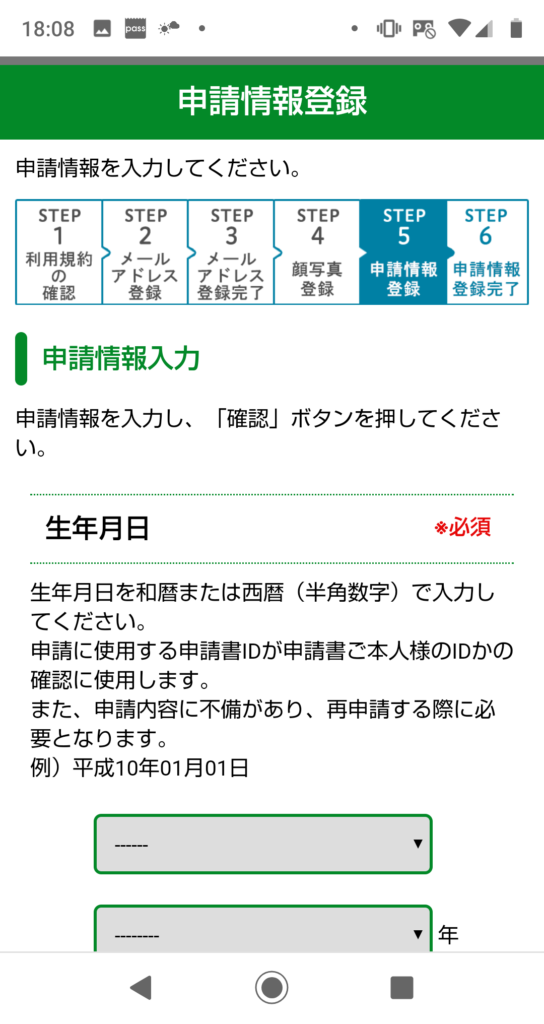
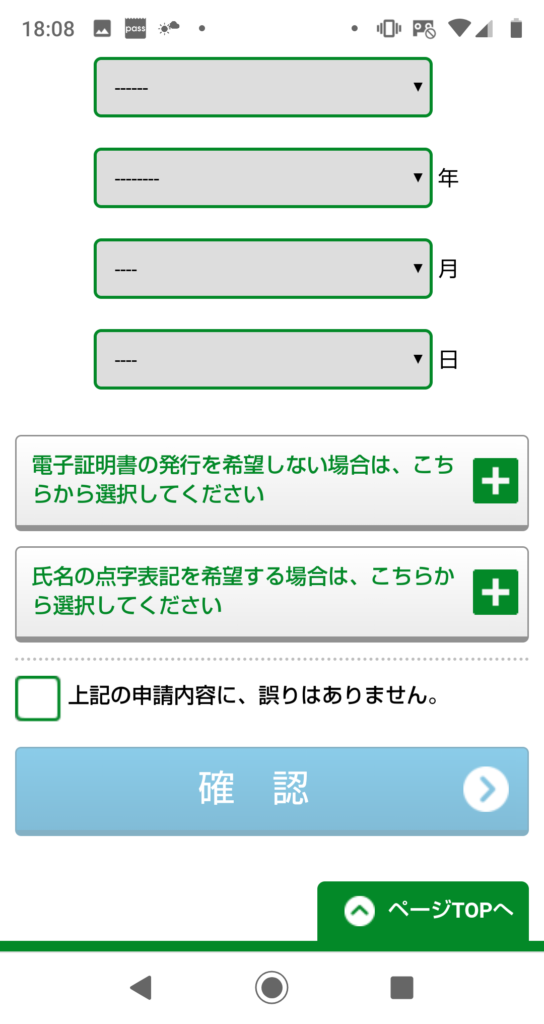
「上記申請内容に誤りはありません」に☑して「確認」をクリックします。
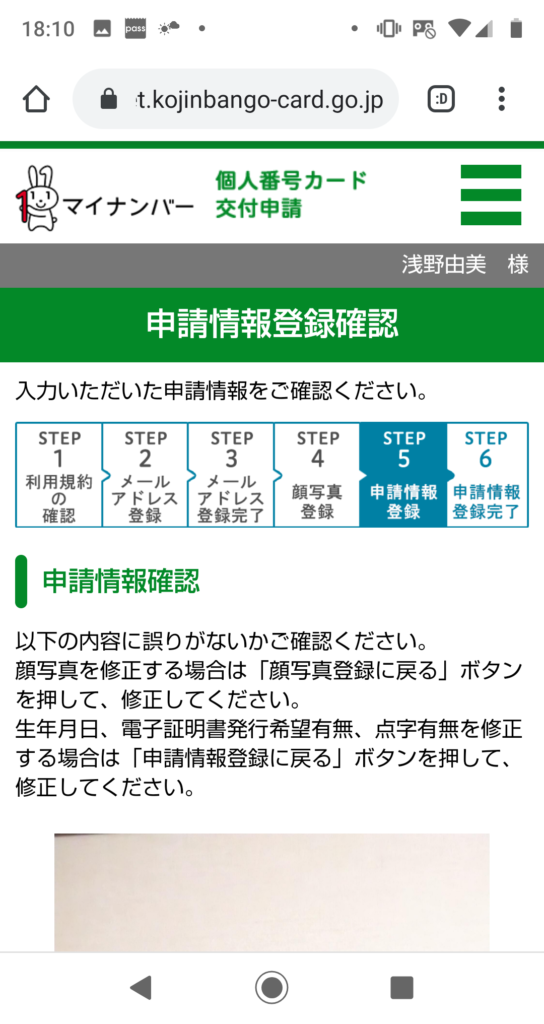
全ての申請内容の確認をしたら「登録」ボタンをクリックするとこれで登録手続きは完了します。
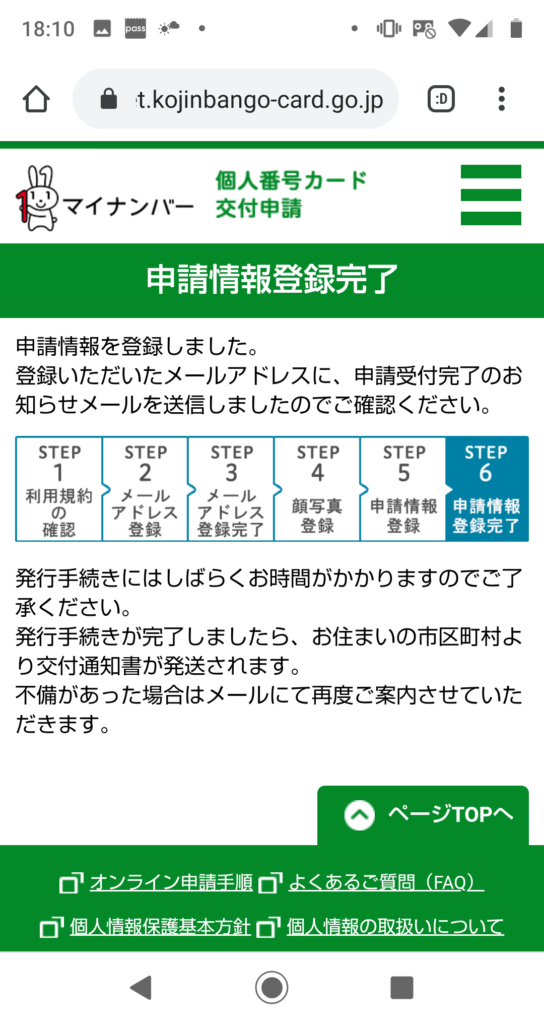
「申請受付完了のお知らせ」が登録したメールアドレスに届きます。
- 申請内容を確認後発行手続きを行う
- 発行手続きにはしばらく時間がかかる
- 発行手続きが完了したらお住いの市区町村より交付通知書が郵送される
こういう趣旨のメールになっています。
お疲れさまでした!
あとは交付通知書が届くまで待ちましょう!
届いたら、そこに書かれている交付場所に赴きマイナンバーカードをもらいます。
次はマイキーIDの登録に進みます。
手順2 マイキーIDを取得する
パソコンでマイキーIDを登録する場合はパソコンと「ICカードリーダライタ」が必要になります。
【ICカードリーダライタとは?】
ICカードに記録された電子情報を読むための機器で、公的個人認証サービスでは様々な機関に電子申請・届出を行う際にマイナンバーカード(ICカード)に記録された伝証明書を利用して手続きを行います。
Windowsパソコンについては、対応するAndroid端末をICカードリーダライタとして公的個人認証サービスを利用することが可能です。
【windowsパソコンではない場合】
- ICカードリーダライタを別で購入して手続きをする
- 自治体によっては、マイキーID作成・登録のためのコーナーが設置されている場合があるので、お住まいの自治体に問い合わせてみる
ここではWindowsパソコンでの登録方法を説明していきます。
①自分のスマホを確認する
ご自分のスマホが【公的個人認証サービス対応(マイナンバーカード対応NFCスマートフォン)】のスマホかどうかを確認しましょう。
確認はコチラから→公的個人認証サービス対応スマートフォン一覧
②パソコンを確認する
お手持ちのパソコンにWindows7・8・8.1・10がインストールされている事とBluetooth機能が搭載されている機種かどうかを確認しましょう。
③パソコンに必要なソフトをダウンロードする
公的個人認証サービスポータルサイトから利用者クライアントVer.3.をダウンロードしてインストールします。
ダウンロードはこちらから→利用者クライアントver.3.
④スマホに必要なアプリをダウンロードする
Google Playからandroid版利用者クライアントver.1.0をダウンロードしてインストールしましょう。
⑤スマホとパソコンを接続する
スマホとパソコンをBluetoothで接続(ペアリング)させます。
⑥パソコンの利用者クライアントを起動する
利用者クライアントを起動し「ICカードリーダライタ設定」で接続したスマートフォンを選択します。
⑦スマホの利用者クライアントを起動する
android版利用者クライアントを起動して「PC接続」→「PC接続の開始」をタップします。
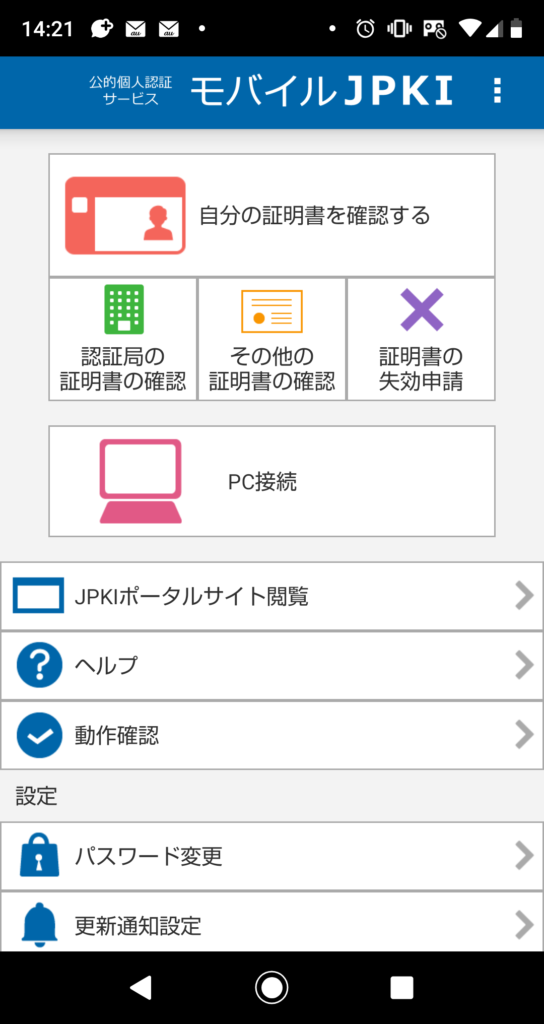
⑧準備OK
相互の準備が整いましたので、スマホにマイナンバーカードをかざして有効性の確認をしましょう!
ここからマイキーIDを発行することができます。
手順3 マイキーIDを登録する
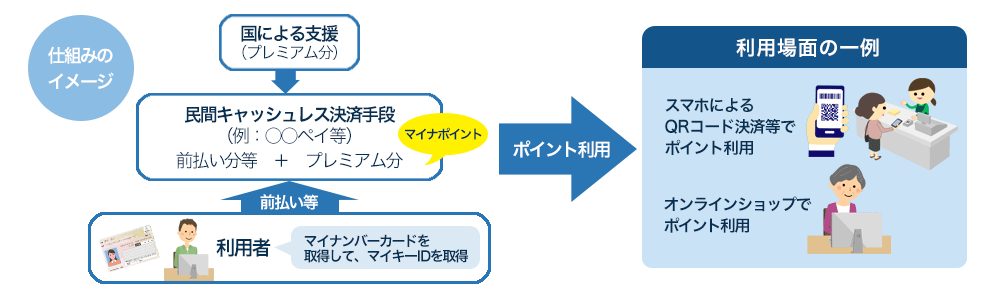 出典:マイナポイント|総務省
出典:マイナポイント|総務省
マイナポイントの制度を実際に使うためにはキャッシュレス決済サービスと紐づけを行う必要がありますが、まだ設定に関しては各サービスが準備中という事で今すぐには登録ができない状況です。(2020年1月現在)

紐づけできる主なキャッシュレス決済サービスはPayPay、Suicaの他、LINE Pay、メルペイ、au PAY、d払い、楽天ペイ、nanaco、WAON等なので今のうちにご自分の使いやすい決済方法を決めておくとよいですね。
登録イメージは
- それぞれの決済サービスのページ内にマイナポイントの登録画面が現れる
- そこからマイキーIDを入力し紐づけをする
- 利用できるようになる
といった流れになりそうです。
以上がパソコンでのマイナポイント登録方法になります。
まとめ
現在行われている「キャッシュレス・消費者還元事業」が2020年6月に終了するに伴い、マイナポイントの制度が2020年9月から2021年3月までの7か月間実施されます。
その制度を利用するためにはマイナンバーカードが必要不可欠になります。
そこでこの記事では
・「マイナポイント」の実施はいつからいつまで?
・スマホでの「マイナポイント」の登録方法
について、
手順1 マイナンバーカードを作る
手順2 マイキーIDを取得する
手順3 マイキーID登録をする
といった手順に沿って、スマホでとパソコンでの方法別ででそれぞれ説明してきました。
また、子どもの分のマイナポイント申請についてはコチラの記事をご覧下さい↙
マイナポイントって子供も使えるの?登録方法の留意点ををわかりやすく解説!
私も今回初めてマイナンバーカードの申請をしてみましたが、思っていたより発行までは時間がかかります。
更にそこからマイキーIDを登録したり、マイナポイントを申し込んだりしなくてはいけないことを考えると、前もって早いうちから準備しておくことがいいと思いました。
直前になって駆け込み需要が多くなると、発行までの期間がもっと長くなるような気がします。
慌てずに、先を計画的に見据えて今から着々と準備をしておきましょう!